Jeder kennt es: Man löscht nur eben einen Punkt oder eine Leerzeile bei der Textbearbeitung und schon ändert sich die Schriftart des Textes, gefühlt verschiebt sich das Dokument um 16 Seiten und ruft beim Italiener an. Jetzt hättet Ihr zwar eine Reservierung beim Italiener um 10 Uhr für zwei Personen, aber Euer Dokument ist immer noch nicht fertig. Heute stellen wir Euch die vier nervigsten Word Probleme vor und wie Ihr diese lösen könnt.
Word reagiert unglaublich langsam auf Eure Tastatureingaben?
Normalerweise reicht es in dem Fall ein paar Momente zu warten. Eventuell schließt Ihr einfach andere, aufwendigere Programme in der Zeit. Wenn das Problem jedoch regelmäßig auftritt, solltet Ihr installierte Add-Ons, die in Word integriert wurden, deaktivieren. Des Weiteren, könnte eine deaktivierte Hardware-Beschleuigung Abhilfe leisten.
1. Schritt
Klickt dazu in Word auf Datei
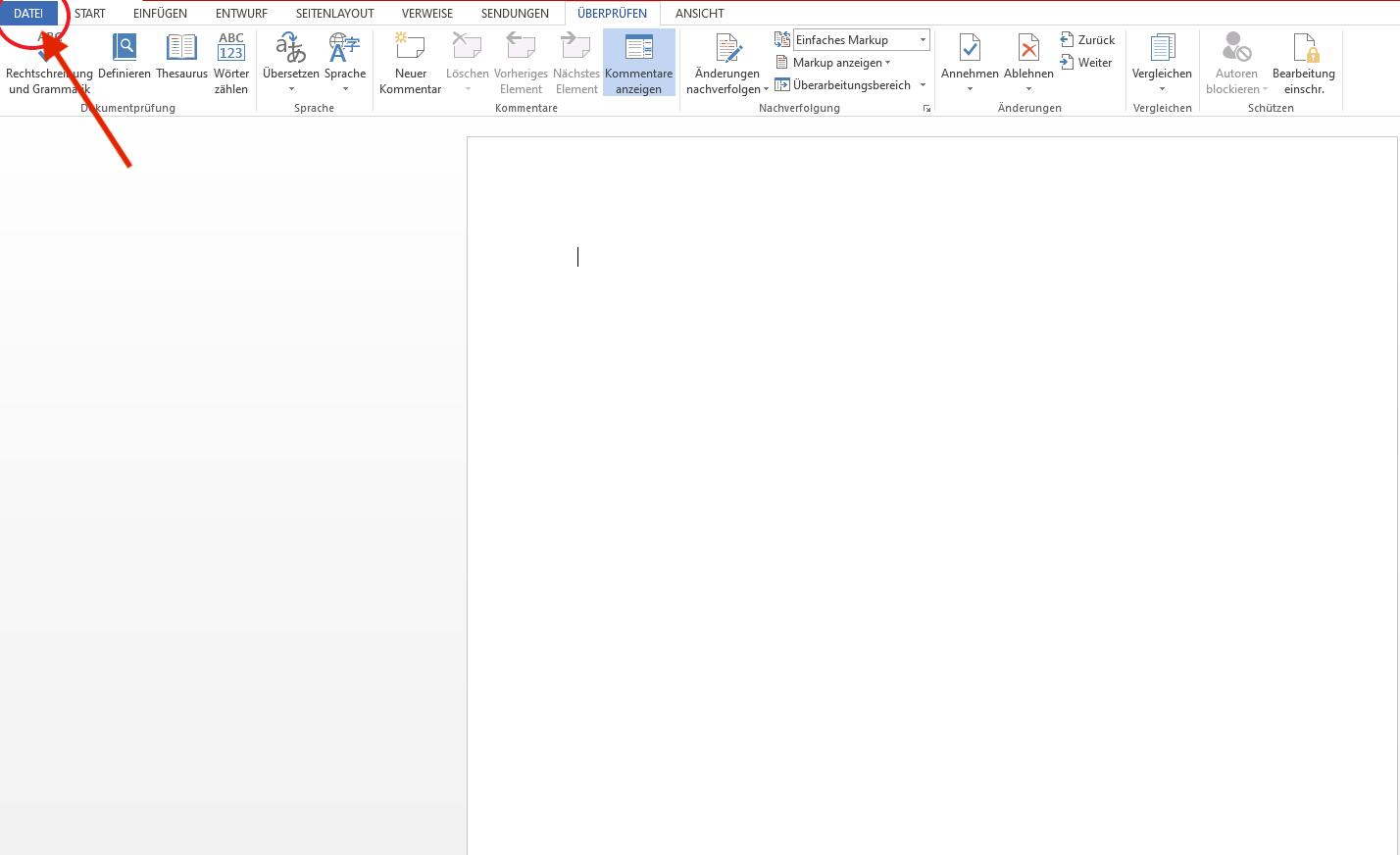
2. Schritt
Nun den Punkt Optionen auswählen
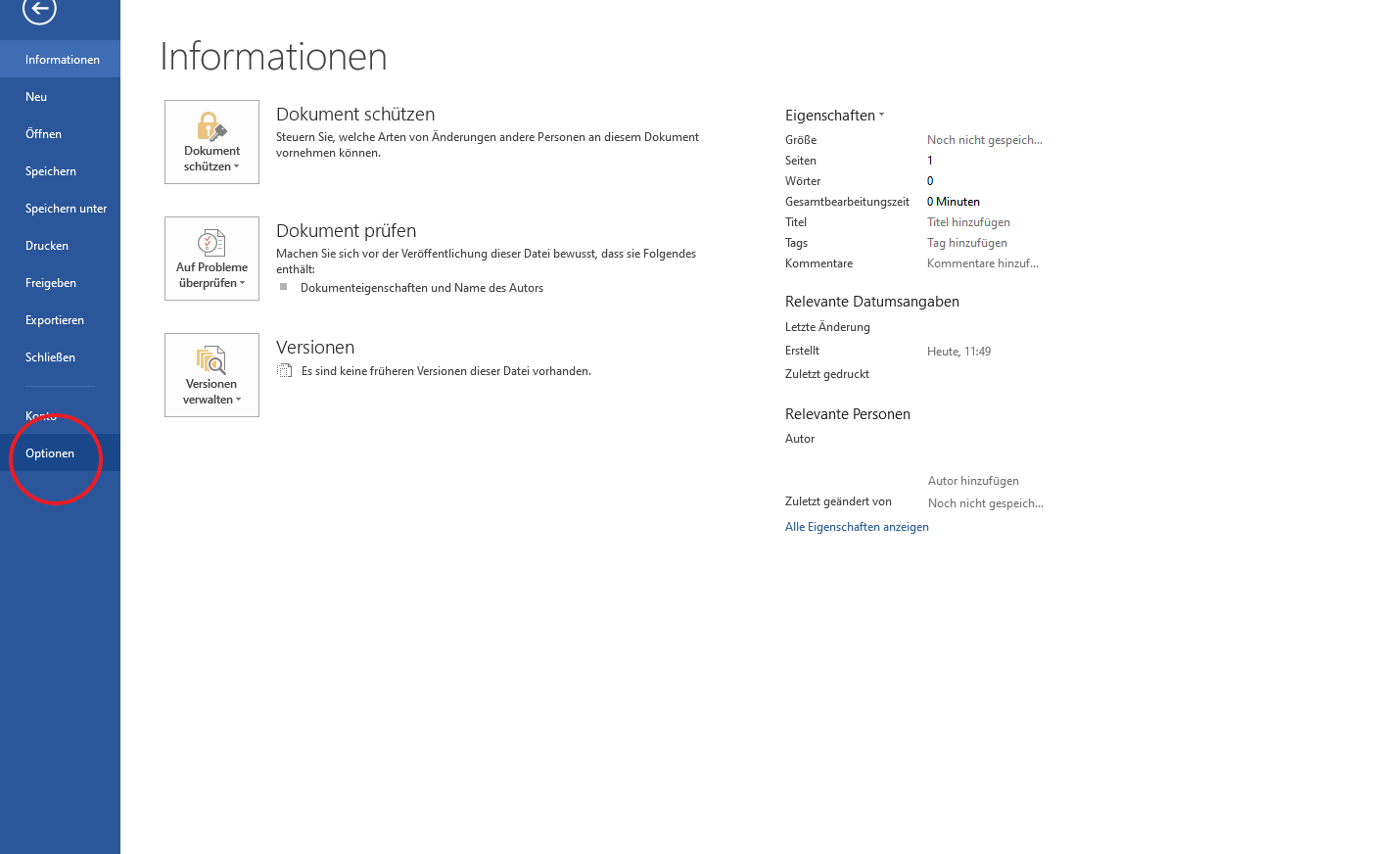
3. Schritt
Im Dialog Word-Optionen dann den Punkt Erweitert auswählen
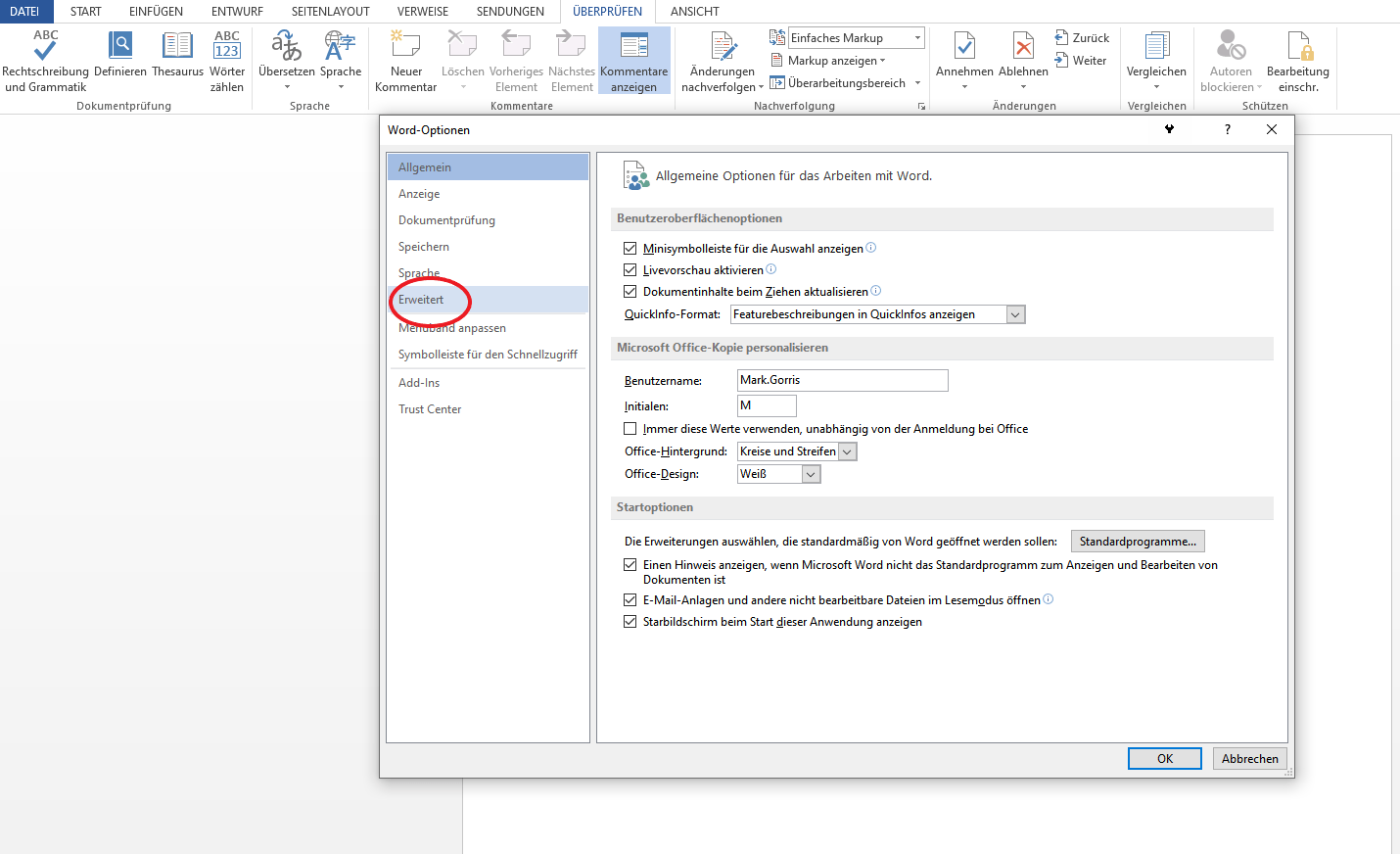
4. Schritt
Nehmt nun den Haken bei Hardwaregrafikbeschleunigung deaktivieren weg
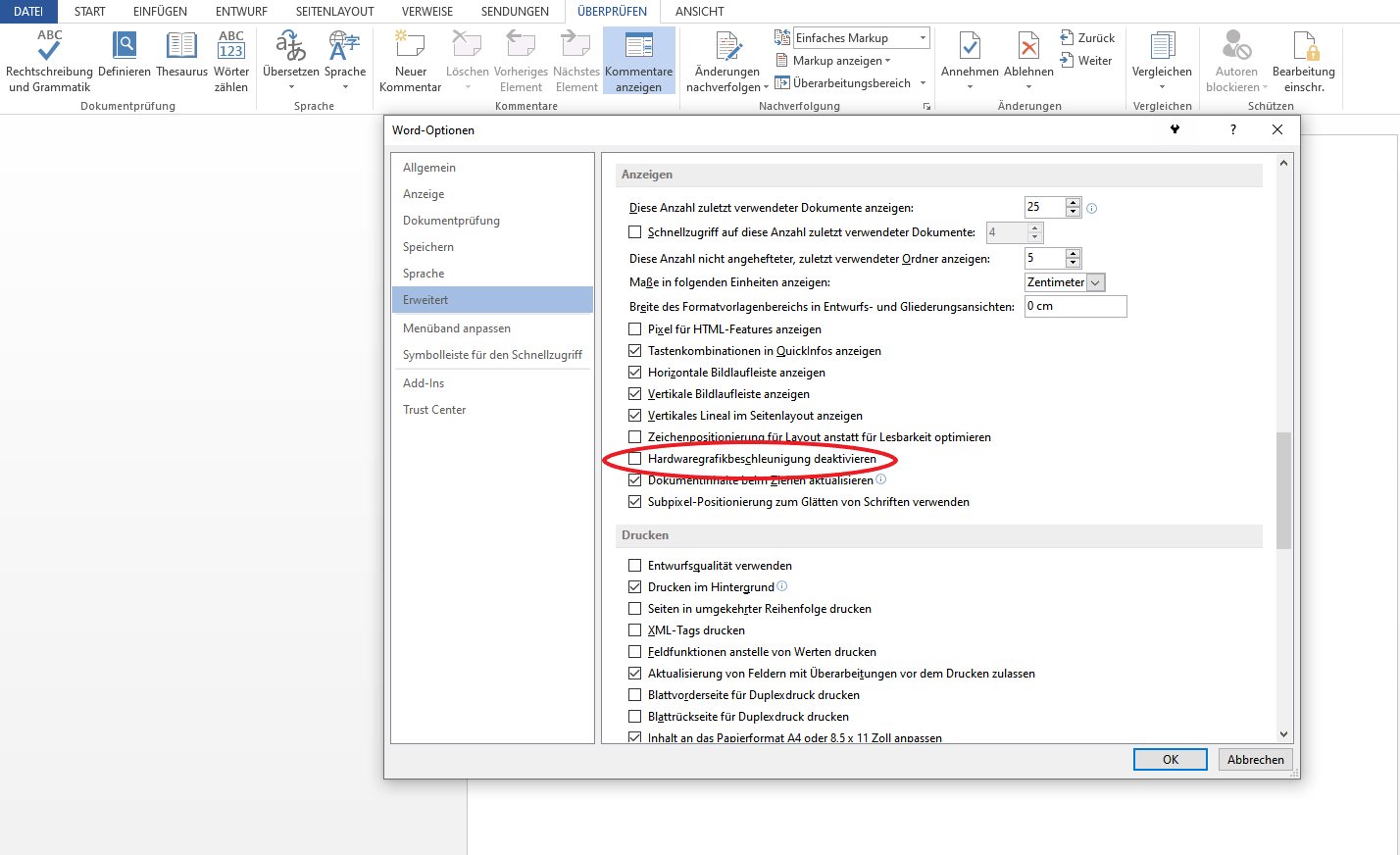
5. Schritt
Bestätigt abschließend die Auswahl mit OK. Fertig
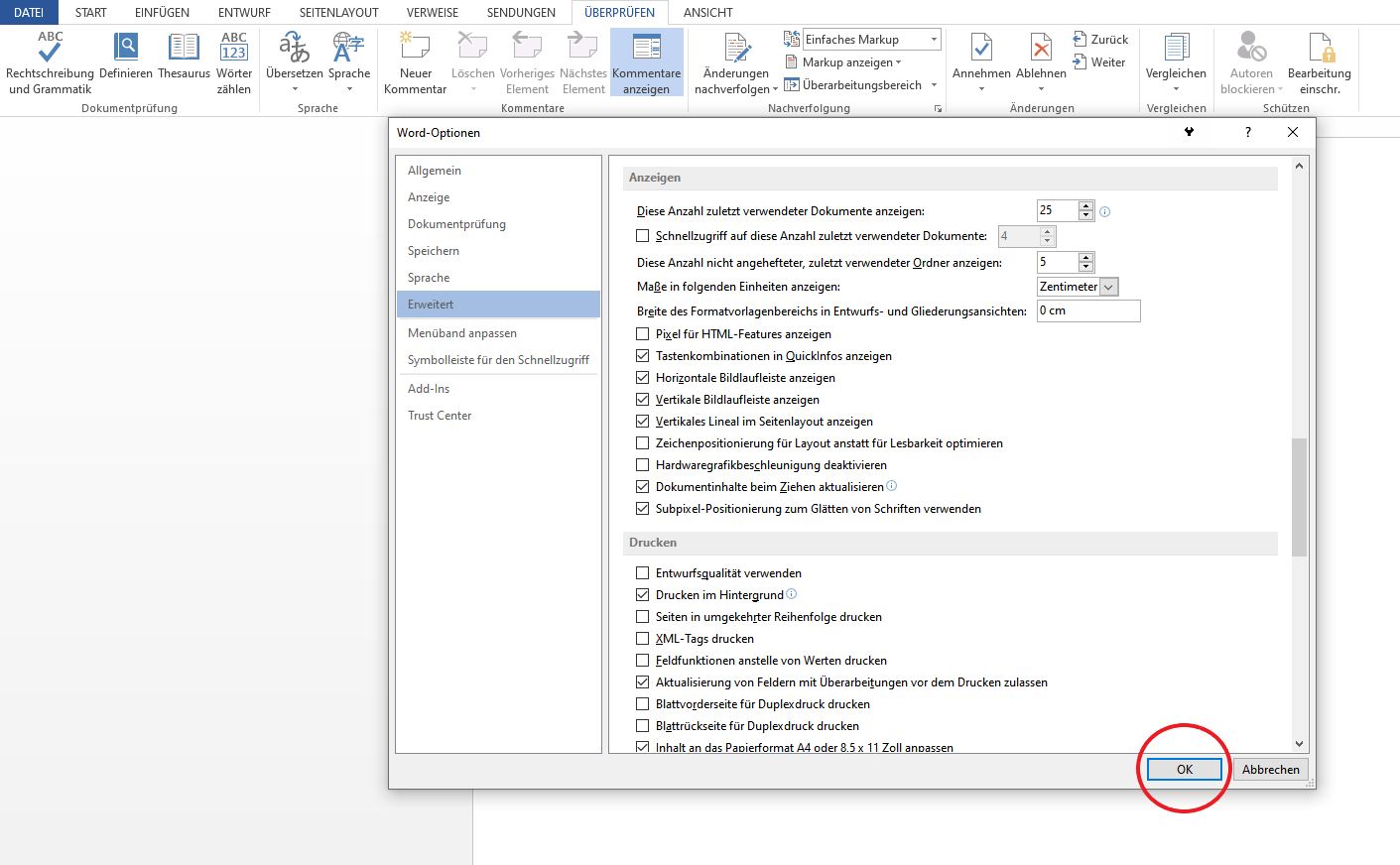
Die eingestellte Korrektursprache hat sich geändert?
Die umgestellte Korrektursprache ist wahrscheinlich eins der üblichsten Word Probleme. Ihr seid mitten bei der Textverfassung und habt vielleicht ein englischsprachiges Zitat eingefügt und schon passiert es: Die gesamte Korrektursprache im Dokument springt auf Englisch um. Um die Sprache wieder zurück zu stellen, führt Ihr einfach die folgenden fünf Schritte aus.
1. Schritt
Um die Sprache wieder zurück zu stellen, klickt Ihr einfach auf Überprüfen in der Menüleiste.
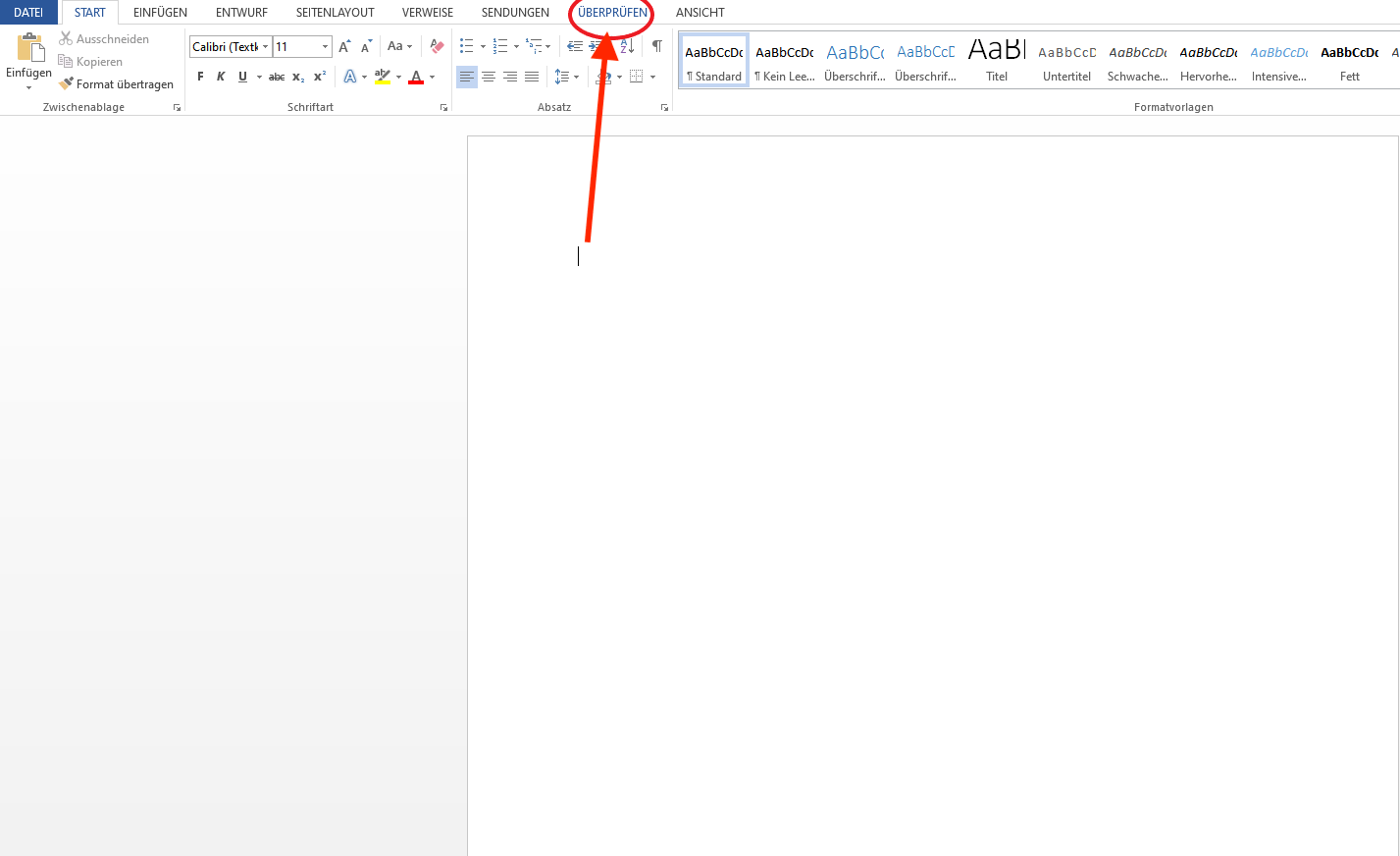
2. Schritt
dann auf Sprache klicken.
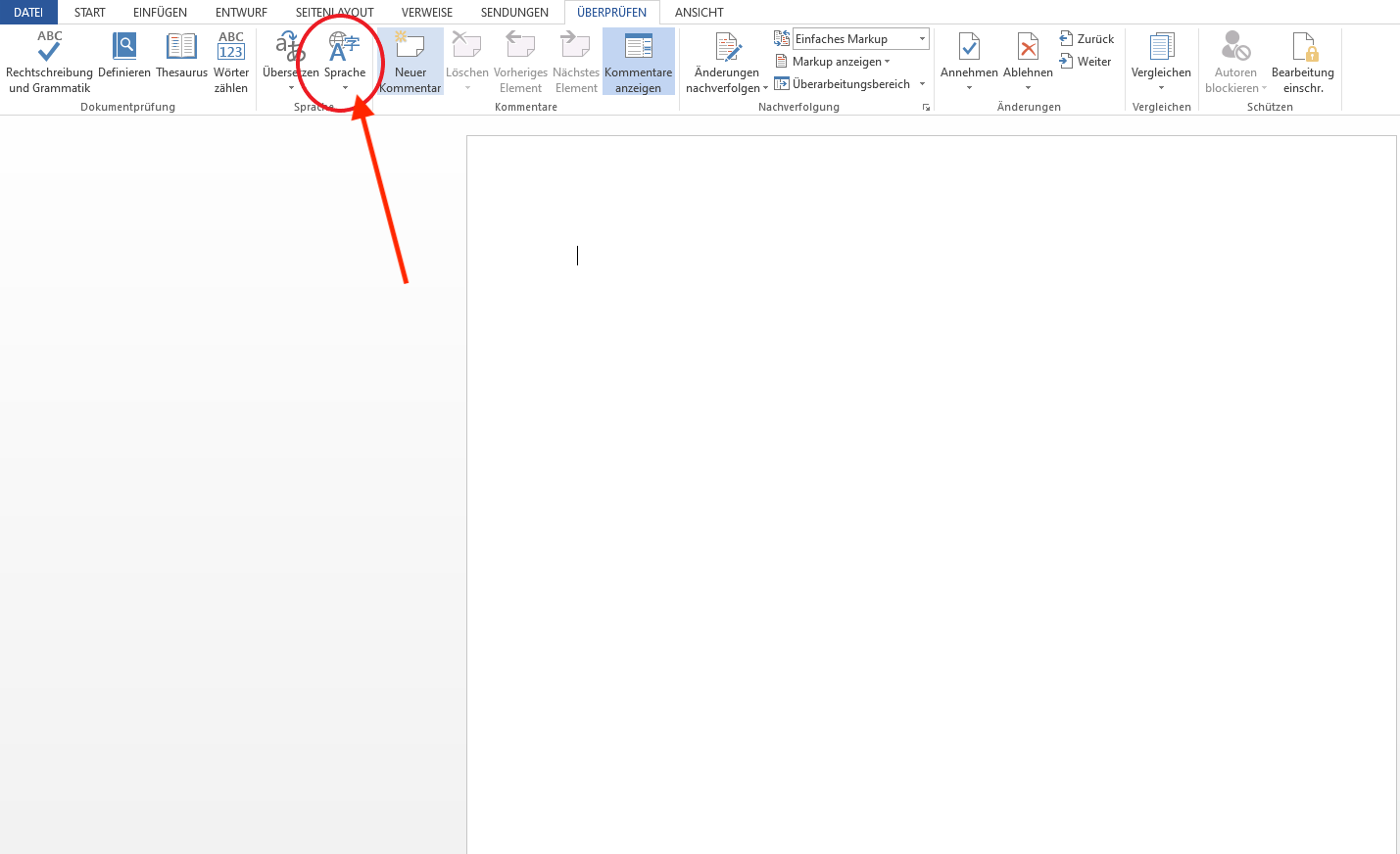
3. Schritt
Danach wählt Ihr Sprache für Korrekturhilfe festlegen… aus
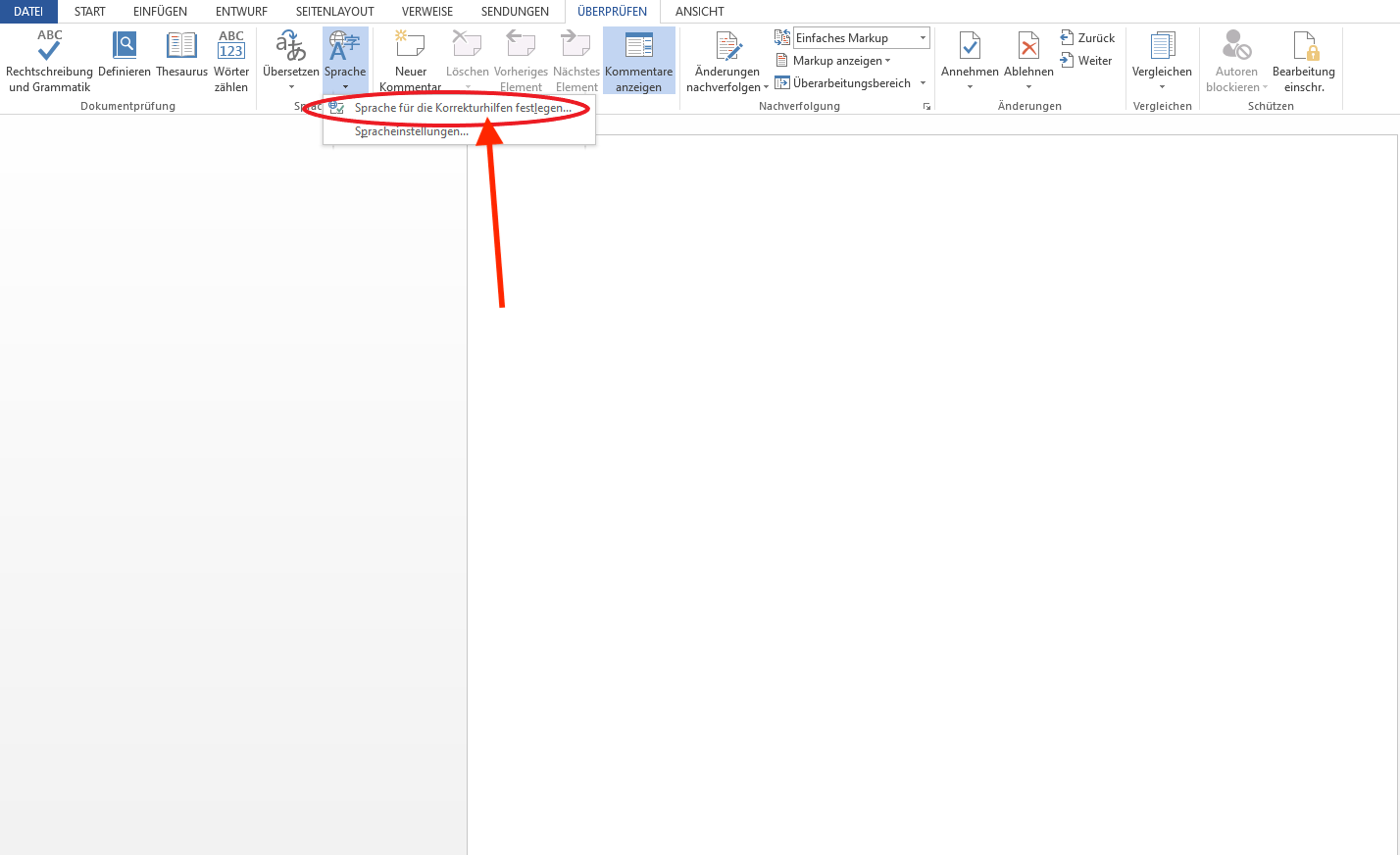
4. Schritt
Wählt nun Deutsch (Deutschland) aus. Außerdem entfernt Ihr den Haken bei Sprache automatisch erkennen.
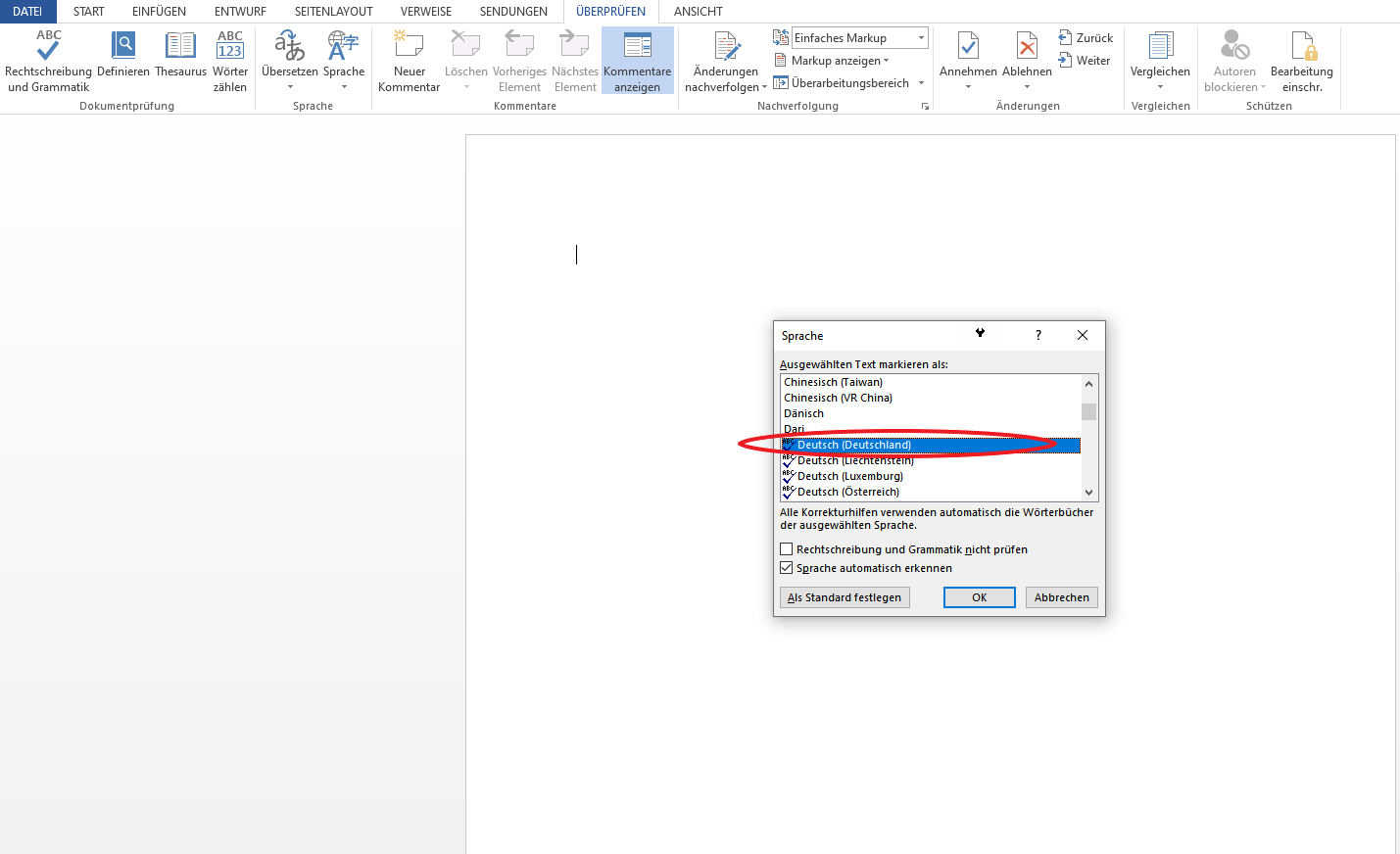
5. Schritt
Abschließend klickt Ihr auf Als Standard festlegen und danach auf OK und Ihr seid fertig!
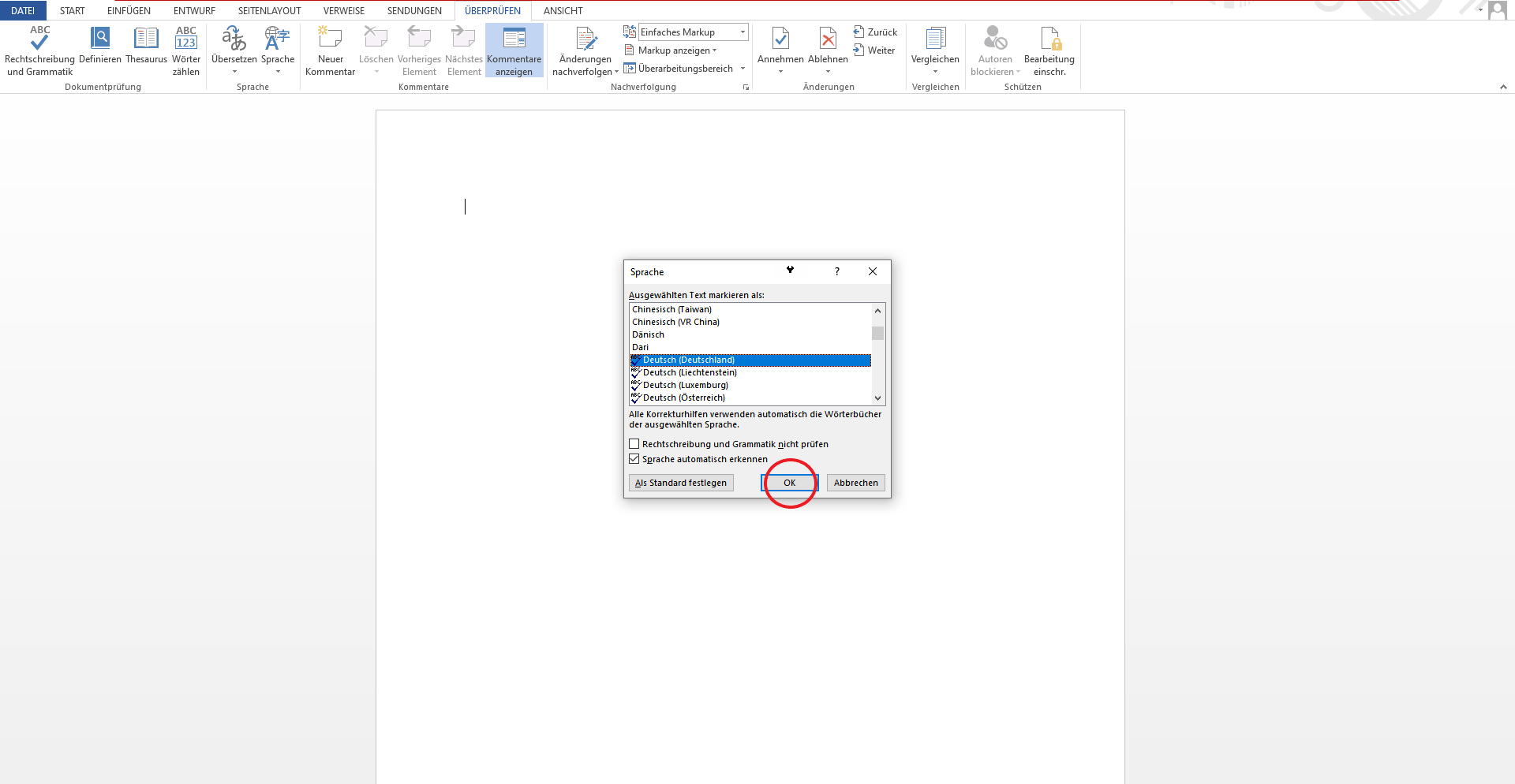
Ist das Dokument beschädigt?
Das Problem
Es gibt verschiedene Anzeichen für ein beschädigtes Dokument: Die Nummerierung der vorhandenen Seiten im Dokument wird wiederholt, Seitenumbrüche im Dokument werden wiederholt oder vertauscht, das Dokumentlayout und die Formatierung ist fehlerhaft oder es tritt eine Fehlermeldungen während der Verarbeitung auf.
Vielleicht ist es aber auch Euer Computer der nicht mehr reagiert, oder Ihr erstellt sehr viele Dokumente gleichzeitig. Aus welchem Grund auch immer, Eure bisherige Arbeit droht zunichte gemacht zu werden und viel schlimmer noch: Die Revisionssicherheit von Euren Dokumenten ist gefährdet!
Die Lösungen
Die erste Lösung ist eher simpel: Word updaten. Natürlich nachdem Ihr das Dokument gespeichert habt.
Bei der zweiten Lösung kopiert alle Elemente außer der letzten Absatzmarke in ein neues Dokument. Bitte besucht die offizielle Seite von Microsoft für mehr Details: https://docs.microsoft.com/de-de/office/troubleshoot/word/damaged-documents-in-word
Und drittens, bei der Massenerstellung von Dokumenten können Programme wie kiroku Abhilfe schaffen. Mit der Trennung von Text und Layout, kann die Software automatisch Dokumente für Euch erstellen. Somit gehören Probleme bei der Erstellung von Dokumenten der Vergangenheit an. Des Weiteren wird das Ergebnis direkt in PDF oder HTML konvertiert und ist damit deutlich Revisionssicherer.
Rechnungen und die Dokumentationspflicht nach GoBD, was ist zu beachten?
Tschüss Word, Hallo Excel!
Zwar geben Textverarbeitungsprogramme Zeitangaben zur letzten Speicherung der Datei an und vereinzelt sind auch Änderungen rückverfolgbar, aber im Fall einer Betriebsprüfung fallen diese Dokumente durch. Denn laut Gesetz, müssen alle Dateien ohne Ausnahme, unveränderbar sein. Daher kann es zu Schwierigkeiten mit dem Finanzamt kommen, wenn die Archivierung und der Datenzugriff nicht den GoBD entsprechen. Jede vorgenommene Änderung bzw. neue Version muss sorgfältig und eindeutig dokumentiert werden. Eine Excel-Tabelle auf der Freiberufler oder Kleinunternehmer Rechnungsnummern und Zahlungsziele vermerken, reichen nicht aus.
Eine automatische Erstellung von Dokumenten, ist übrigens mit kiroku möglich. So müsst Ihr euch dann auch nicht mehr um Word Probleme kümmern. Außerdem hilft kiroku , GoBD-konform, Dokumente zu erstellen und in PDF und HTML abzulegen. Somit sind die erstellten Dokumente unveränderbar. Mit der entsprechenden Archivierung, seid Ihr nun bestens für das Finanzamt gewappnet.
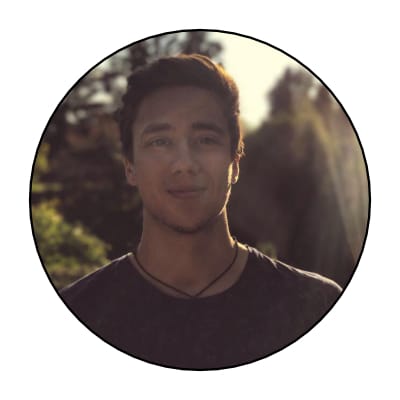
Mischa Nikolic
idesis GmbH
ÜBER DEN AUTOR
Mischa hat bei der idesis GmbH erfolgreich seine Bachelor-Arbeit geschrieben. Er beschäftigt sich mit den Themen Web-Design, SEO und Conversion-Rate-Optimisation. In seiner Freizeit produziert und hört Mischa Musik. Er hat bereits in 5 verschiedenen Ländern gelebt, studiert und gearbeitet.
